






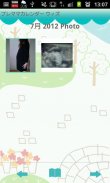

プレママカレンダーウィズ (妊娠出産管理)

プレママカレンダーウィズ (妊娠出産管理)の説明
プレママカレンダーウィズは、毎日の妊娠記録を残していくアプリです!
検診の記録も簡単管理!
毎日のご自身の写真やエコー写真を撮影して、アルバムとして保存することができます。
毎日の予定・イベントや、繰り返し予定の登録など、とても簡単に登録ができ、アイコンでカレンダーに表示させられます!イベントのカテゴリーは自由に編集・追加ができ、お好きなようにカスタマイズしてお使いいただけますよ〜。
プレママカレンダーウィズの使い方
*初期画面*
初期画面は基本設定です。2回目以降にアプリを起動されるときは、初期画面はカレンダーとなっています。
まず、あなたの妊娠カレンダーを作成しましょう!
*妊娠カレンダー作成方法*
1.基本設定の一覧より作成方法を選択してください。
2.選択後、次へを押します。
3.各作成方法で選択するものが違いますので、それぞれの選択を終了し、OKを押します。
4.パーソナルデータ画面へ移動します。
*パーソナルデータ画面*
基本設定で作成方法を保存すると、パーソナルデータ入力画面へ移動します。
1.各項目を入力します。赤ちゃんの名前はカレンダー上に表示されるようになっています。
2.OKボタンで保存します。
3.パーソナルデータ保存後、カレンダーへ移動します。
*基本設定とパーソナルデータの編集&修正*
1.携帯の「メニュー」ボタンを押します。
2.メニューに、”基本設定””パーソナルデータ”というボタンがありますので、それぞれのボタンを押し、編集&修正をしてください。
*カレンダーの説明1*
1.プレママカレンダーウィズのタイトルバーの横に、先ほど入力したあかちゃんの名前(サンプルは”未定”)が表示されています。
2.パーソナルデータで最終月経開始終了を保存された方は、カレンダー日付右上に青い三角が表示されます。これは最終月経期間です。
3.カレンダー右上の?マークは、ヘルプボタンです。ボタンを押すと、GalleryAppのサイトのプレママカレンダーウィズページに飛びます。
4.カレンダー右上の紙袋マークは、マーケットボタンです。GalleryAppの他アプリをご紹介しています。
5.カレンダーの色分け:妊娠1ヶ月おきにピンクとブルーで色が変化します。
6.カレンダー「年」の下に表示された週は、選択されているその日が妊娠何週目であるかを表示しています。
7.濃い背景のピンク:本日の日付を区別しています。
8.カレンダー真ん中右側のリストボタン:イベントの登録と検診記録内容をリスト表示で見ることができます。
9.週間表示:リストボタンの隣のボタンは、カレンダーを週間表示に切り替えます。
10.リストボタンと週間表示の下は、登録されたイベントなどがいくつ登録されているか、ノートとして表示しています。
11.カレンダーヘルプボタン下は、出産までの残りの日数を表示しています。
*カレンダー下ボタンの説明(左より)*
1.イベントボタン:イベントを登録します。
2.繰り返しボタン:繰り返し予定の登録ができます。
3.今日ボタン:本日の日付に戻れます。
4&5.右と左ボタン:日付を左右に移動します。
6.グラフボタン:血圧・体重・体脂肪をグラフ表示できます。
7.写真一覧ボタン:写真の一覧表示が見れます。
8.カメラボタン:写真を撮影します。
*ママの1日の記録をつけましょう!*
1.カレンダー下の「ここをタップでイベントの登録ができるよ!」もしくは、カレンダー左下の鉛筆ボタンが「イベントボタン」となっています。どちらかをタップします。
2.「ママの1日」画面へ移動します。
3.ここでは体重や、カテゴリーに登録したアイコンのイベント(カスタマイズ可)が保存できます。
4.カテゴリーの追加は、イベント欄グレーの+ボタンをを押してください!
ーーーーーー
<カテゴリー追加画面のボタンの説明、左より>
あ)追加ボタン:新規カテゴリーを入力後、このボタンで保存します。
い)戻るボタン:ママの1日画面へ戻ります。
う)削除ボタン:カテゴリーを削除します。
ーーーーーー
5.イベントの記録をつけてみましょう!イベント欄のアイコンのどれかをタップしてください。登録画面が表示されます。
6.コメントやサブカテゴリーを選択して、保存します。
7.同じ方法でどんどんイベントを登録していきましょう〜!
→カテゴリーの編集は、イベント欄のアイコンを長押しでできますよ!
*ママの一日の、イベントアイコン下の、病院アイコン*
この病院アイコンをタップすると、検診の記録画面へ移動でき、検診記録を保存できます。
<検診の記録画面の説明>
1.”次回検診日”を設定すると、カレンダーに病院アイコンが表示されます。
2.一番上の”検診”チェックマークをオンにすると、カレンダーに病院アイコン+チェックマーク付きが表示されます。
3.携帯の「Back」ボタンで自動保存します。
*検診の記録の一覧を見たい方は、カレンダー画面へ→グラフボタン(右から3つ目)→”検診”を選択。
*イベントの編集方法*
イベント登録後、カレンダーに戻ると、カレンダー下にイベントが保存されているのが確認できます。
1.カレンダー下のイベント一覧のひとつをタップしてみましょう!
2.イベント一覧が表示されます。
3.一覧のイベントのどれかをタップしてみましょう!編集画面へ移動します。
*イベント画面の各ボタンの説明(左より)*
1.前倒しボタン:登録した予定を前日もしくはそれ以前の日付に移動できます。
2.先送りボタン:登録した予定を次の日もしくはそれ以後の日付に移動できます。
3.チェック:登録した予定が完了したときにチェックマークをオンにすると、カレンダー下の一覧にチェックが表示されて、完了していることが一目でわかります!
4.ゴミ箱:イベントの削除ができます。
*イベントの編集方法続き*
イベント編集画面で必要な物を入力&変更していきます。
1.時間:時間の変更ができます。
2.タイトル:タイトルの変更ができます。
3.メモ:メモの変更ができます。
4.アイコン:イベントのアイコンの変更ができます。
5.数値:数値入力が必要なイベントには数値が保存できます。
*繰り返し予定の登録方法*
1.カレンダー下の、繰り返しボタンをタップします。
2.新規ボタンをタップします。
3.繰り返し登録方法は2種類あります。一つ目は、このまま入力し、”次へ”で登録していく方法。2つ目は、①を選択し、”次へ”で画面を詳細画面に変更して登録する方法。
4.いずれの場合も、各項目を入力&選択し、保存します。繰り返しの説明は、登録画面にもありますが、当サイトのプレママカレンダーウィズのページでも詳しくご覧いただけます。
*Photo画面の説明*
1.カレンダー下の写真一覧ボタンを押します。
2.「Photo」画面へ移動します。
3.写真をタップしてみてください。「Photo編集」画面へ移動します。
4.それぞれの写真にコメントを残して保存できますよ!
5.携帯の「Back」ボタンで自動保存、戻ります。
6.画面下の「アルバム」ボタンを押します。
7.「アルバム」画面へ移動します。
8.アルバムを指でめくってみてください!ぺろりと写真がめくれていきますよ〜!
*カレンダー下に保存された写真をタップして編集する方法*
1.カレンダー画面のときに表示されている写真(小さく縮小されて表示)を1枚タップしてみてください。
2.編集画面へ移動します。
<画面各ボタンの説明>
左上:メールボタンで写真を送信できます。
右上:Twitterボタンです。写真をTwitterにアップできます。
左下:Photo編集画面へ移動するボタンです。
左下2番目:反時計回りへ回転。
真ん中:写真をクリッピングできます。
右下2番目:時計回りへ回転。
右下:Photo画面へ移動できます。
*携帯のメニューボタンの説明*
1.「基本設定」:妊娠カレンダーの作成の設定をします。
2.「パーソナルデータ」:妊娠に関する情報を保存しておきます。
3.「設定」:バイブレーションや週の始まりの設定をします。
4.「マーク」:いろんなマークをカレンダー日付に追加できます。
5.「アラーム」:サウンドや音量が設定できます。
6.その他→パスワード:パスワードの設定ができます。
→Twitter設定:Twitterの設定ができます。
→マーク設定:マーク一覧をカスタマイズできます。
→バックアップ:データをSDカードに保存します。
→SDカードにコピー:内部・外部SDカードがある場合のみ、使用します。
※有償版は広告が表示されません。
※ネットワーク通信は広告の取得、最新の祝祭日の取得に使用してます。



























